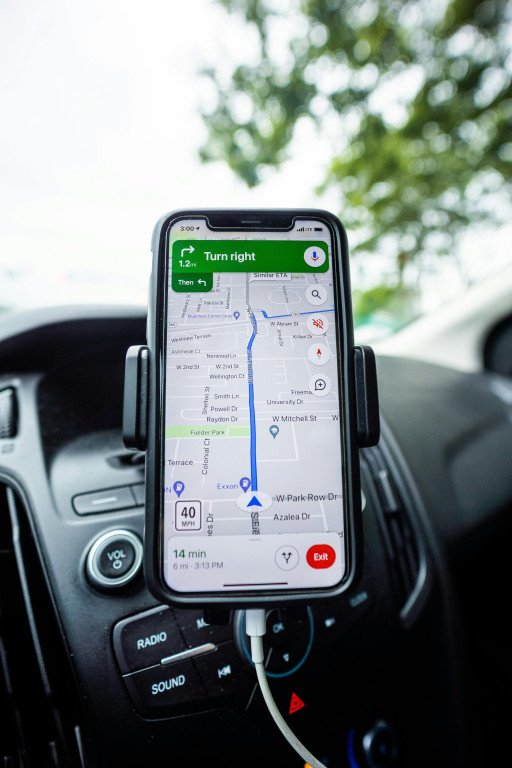Mastering Google Maps Stability
Google Maps sits at the heart of modern navigation, offering a suite of features for travelers and businesses alike. Despite its usual reliability, users occasionally encounter disruptive crashes. This detailed troubleshooting guide aims to equip you with effective strategies to combat such issues and restore seamless operation.
Stay Updated to Avoid Crashes
Start by ensuring that Google Maps is up-to-date. With frequent releases addressing bugs and enhancing functionality, keeping the app current is a proactive step toward preventing crashes.
- Visit your app store and search for Google Maps.
- Download available updates and test the app’s stability.
Cache Cleaning for Smoother Performance
Overaccumulated cache may degrade app performance, leading to crashes. Purging Google Maps’ cache can often rectify temporary file corruption and boost stability.
- In device settings, navigate to Apps or Application Manager.
- Select Google Maps, tap on Storage, and proceed to Clear Cache.
- Re-launch Google Maps to determine the efficacy of this fix.
Grant Necessary Permissions
Google Maps needs specific permissions to function optimally. Lack of these permissions can cause operational issues, including crashes.
- Under device settings, find Google Maps and tap on Permissions.
- Activate all essential permissions for the app.
Data Management for App Optimization
Excessive data storage might also impact Google Maps. Erasing stored data can serve as a reset, resolving crashes due to data-related problems.
- Access Settings, head to Apps, and select Google Maps.
- Choose Storage and tap Clear Data, then restart the app.
Reinstallation for a Clean Slate
If persisting issues arise, crucial steps mastering Google Maps include uninstalling the app. A fresh installation might be necessary to troubleshoot deep-seated file system issues.

Optimizing Device Performance
Occasionally, the root of Google Maps crashes lies in the device’s overall performance. Maintaining your device’s health is integral to the smooth running of apps.
- Regularly update your device’s operating system.
- Close background apps to free memory and reboot frequently.
Ensuring Reliable Network Connections
A stable connection is paramount for Google Maps. Connectivity issues may cause the app to crash during critical operations like map loading.
- Check your Wi-Fi or mobile data for consistency.
- Alter network settings to resolve connection problems.
Disabling Battery Saver for Full Functionality
Battery saver modes might interfere with Google Maps by restricting background data. Disable such modes to check for improvements in app stability.
- Turn off battery saver while using the app and note any enhancements.
Assessing Third-party App Conflicts
Other apps can conflict with Google Maps. Identifying and managing such cases is crucial to avoid crashes.
- Use Safe Mode to diagnose third-party app interferences.
- Remove any apps that cause instability.
Activating Hardware Acceleration
For certain devices, enabling hardware acceleration might improve Google Maps performance.
- Go to Developer Options and activate Hardware Accelerated Rendering.
- Evaluate the app for increased stability.
Seek Support from the Community
Shared knowledge and official support channels can highlight common problems and offer tailored advice.
- Report issues through the in-app feedback feature.
- Consult community forums and support for solutions.
Conclusion: Securing a Stable Journey
With these strategic resolutions at hand, you can tackle Google Maps crashes and navigate with confidence. Regular vigilance regarding updates, device maintenance, and correct configuration will pave the way for an uninterrupted experience.